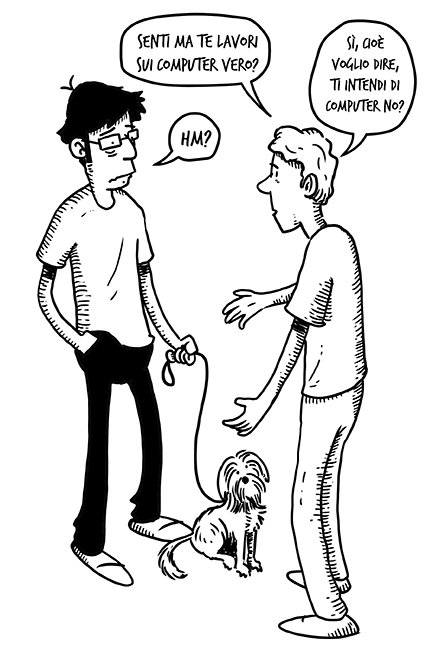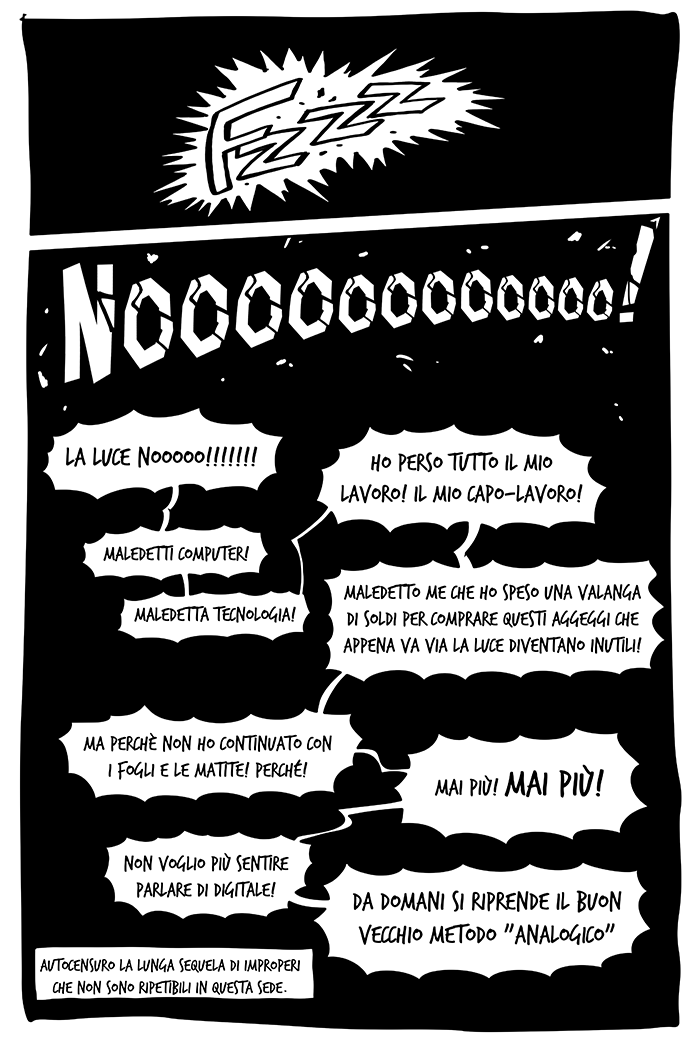Fornisco assistenza informatica gratuita (ahimè) ormai da anni agli amici. E mi capita spesso di imbattermi in pc “devastati” da un uso improprio. Con Mac questo non capita! Falso, con Mac, per varie ragioni tra cui la “chiusura” del sistema e la minore quantità di software disponibile, si tende a installare meno “merda” rispetto a windows. Se usate windows come un Mac vi garantisco che funziona altrettanto bene, se non meglio.
Dopo anni di esperienza ho stabilito le “mie” regole per avere un pc windows sempre al top ed ho deciso di condividerle con voi, soprattutto “artisti”. Secondo me queste sono buone regole anche per Mac:
- MAI usare il pc di “lavoro” per le minchiate: il pc su cui disegno ha installato il “minimo indispensabile”. Per le schifezze usa un pc “sacrificabile” o macchine virtuali (vedi lista successiva). Nel mio caso Photoshop, Suite di Smith Micro (CSP, AnimeStudio, MotionArtist), Trimble Sketchup e poco altro;
- Pulisci il tuo pc dalle cose inutili: purtroppo i vari produttori di hardware ficcano dentro i vostri portatili o desktop di tutto di più. Togliete tutto, non serve. Sono rimasto ben impressionato da Wacom che mi ha consegnato un pc pulito. Solo i driver della tavoletta;
- installa un antivirus: quello integrato di Microsoft va benissimo se segui queste regole;
- installa un antimalaware: io uso MalawareByte in versione gratuita che devi lanciare ogni tanto per fare pulizia;
- Usa la webmail: togli i vari outlook express, outlook e compagnia. MAI aprire le mail con questi programmi. Con la webmail gli allegati non possono andare in esecuzione automaticamente – rimangono confinati sul server – e, di solito, le webmail hanno antivirus e antispam integrato. Anche se usi la webmail MAI scaricare allegati se non si è sicuri al 100%. Se usi chrome, ad esempio, ci sono i viewer integrati che ti mostrano i doc o i ppt o i pdf dentro il browser. Tutto ciò che ti invita ad aprire l’allegato con qualche programma del tuo PC va evitato perché potenzialmente pericoloso!
- NON INSERIRE MAI pennine USB di altri o che sono state usate in altri PC, i dati scambiateli con DropBox o simili;
- NON creare mai cartelle condivise se non giusto per il tempo che servono;
- MAI FIDARSI degli amici: “eh ma quello è un amico che ci capisce” – falso! I più pericolosi sono proprio gli spippolatori della domenica;
- MAI installare software di chat o simili a meno di essere sicuri;
- MAI installare freeware se non si è sicuri al 100% . Se è proprio necessario vedi la lista successiva;
- MAI installare software cracckato! Se proprio è necessario vedi lista successiva;
- Aggiorna sempre il sistema;
- Usa tools come Autoruns per pulire i processi inutili all’avvio. Meno processi partono all’avvio e più veloce andrà il tuo pc;
Detto questo vediamo di affrontare le eccezioni. Se non avete un pc muletto o “sacrificabile” la migliore soluzione è la virtualizzazione. E’ addirittura migliore del muletto. E’ necessario avere un pc abbastanza potente (processori con le vx – la serie i3, i5, i7 di intel sono ok) con un po’ di ram e pulito.
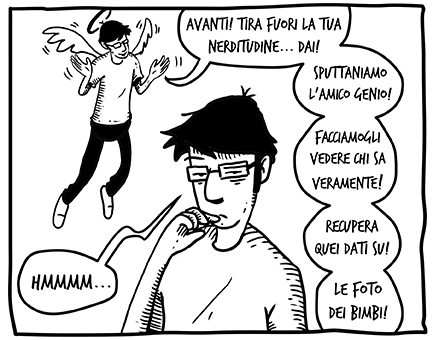
Vi suggerisco di usare VirtualBox, funziona bene ed è facile da usare. Ci sono un sacco di guide in giro.
- Una volta installato VirtualBox create una Virtual Machine (d’ora in avanti VM). Possibilmente con lo stesso sistema operativo del vostro pc – il problema qui è trovare le “iso” ovvero i file immagine dedi dvd di installazione ad esempio di windows 7, 8 e 10. Si trovano sul sito Microsoft;
- La vostra VM è a tutti gli effetti un pc, identico al vostro, un po’ più lento. Ma tanto mica dovete disegnarci. Vi serve per:
- scaricare quell’allegato strano;
- testare il freeware che volete provare ma non siete sicuri;
- montare il crack di … non si può dire!
- e fare tutte le schifezze possibili (compreso aprire gli allegati sospetti).
- Anche sulla VM installate antivirus e antimalaware;
- Per fare tutto ciò che è indicato al punto 2 e non dover ricominciare ogni volta da capo vi consiglio di usare gli “snapshot“. Uno snapshot è una “foto” della vostra VM in un determinato momento. Il momento giusto è appena prima di fare una qualsiasi cosa del punto 2. Potete giocare quanto volete sulla VM non si rovina nulla sul PC “vero”, la VM gira in una “sandbox” da cui non possono uscire le cose “cattive”;
- Se avete fatto casino al punto 4 e la vostra VM si è incasinata nessun problema: spegnete la VM e tornate allo snapshot precedente;
- Se devo installare qualcosa di “sospetto” (freeware, crck, etc etc) io faccio così:
- creo uno snapshot;
- verifico con antivirus e antimalaware che la VM sia pulita prima di cominciare;
- installo la schifezza e faccio tutti i test possibili;
- verifico con antivirus e antimalaware che la VM sia pulita, ovvero verifico che la schifezza non abbia installato schifezze;
- in ogni caso torno allo snapshot = VM pulita;
- se tutto è andato per il verso giusto installo anche sul pc vero (vedi NOTA)
NOTA: mi è capitato due casi recentemente di software che mi interessava e che non volevo incasinasse il mio prezioso pc:
- volevo provare DesignDoll. Ve la faccio breve: il software, almeno alla versione 3.9 ha dei problemi (risolti con la 4.0). In pratica funziona bene solo se si imposta le unità di misura di windows su giapponese. Per cui va installata la lingua giapponese etc etc. Ho testato tutto sulla VM prima di fare casino;
- ho sistemato la gestione dei font sul mio pc installando NexusFont in modo da non dover “sporcare” la cartella c:\windows\fonts e organizzare i miei font in una cartella su DropBox debitamente organizzata in sottocartelle. Ebbene ho provato tutto sulla VM, compresa la ripulitura della cartelle fonts di windows.
E adesso veniamo all’ultimo punto: BACKUP
- Create sempre il disco di ripristino del vostro PC una volta pulito;
- Usate la Cloud: mettere i file nella cloud permette di avere un backup in tempo reale anche su più macchine contemporaneamente. Ripristinare o installare un nuovo pc diventa semplicissimo. Io personalmente mi servo di:
- DropBox per scambiare dati e salvare i file da pubblicare;
- OneDrive per i file sorgenti (file psd e lip ad esempio);
- GoogleDrive per i miei file personali;
- Se usate la cloud con altri occhio a non andare contro le regole precedenti perché sono “gli altri” che potrebbero mettere schifezze nel vostro pc. E allora? E allora basta configurare i client di questi servizi che non sincronizzino le cartelle condivise con altri – userete il browser per mettere e prelevare files;
- La cloud può essere pericolosa: se togli un file da un pc sparisce dappertutto! Tutti i servizi di solito mantengono una sorta di “cestino” che ti permette di recuperare roba cancellata, in ogni caso è buona regola passare al punto successivo;
- Usare un software di backup: c’è già nel sistema! Se siete utenti Mac avete quella cosa meravigliosa che si chiama TimeMachine! Se avete windows 8 o superiore c’è una roba simile alla TimeMachine che si chiama “Cronologia FIle” – vi consente di salvare versioning dei file dati del vostro PC su disco esterno (usb) o di rete e funziona! Ogni ora (ma l’intervallo di tempo è modificabile) salverà le nuove versioni dei files cambiati tenendo la storia dei vostri dati contenuti in OneDrive, Documenti, Desktop e altro (ecco perché uso OneDrive – ho un doppio backup: sulla cloud e sul mio disco di rete);
Mi sembra di aver detto tutto. Questa lista sarà soggetta a modifiche future ogni qual volta mi viene in mente qualcosa o scopro qualche novità.
Hang Loose.